Connecting your phone to a TV screen is a great way to view content like videos, photos, and presentations on a larger display. Whether you want to stream your favorite shows or share your vacation photos with family and friends, there are several ways to connect your phone to your TV.
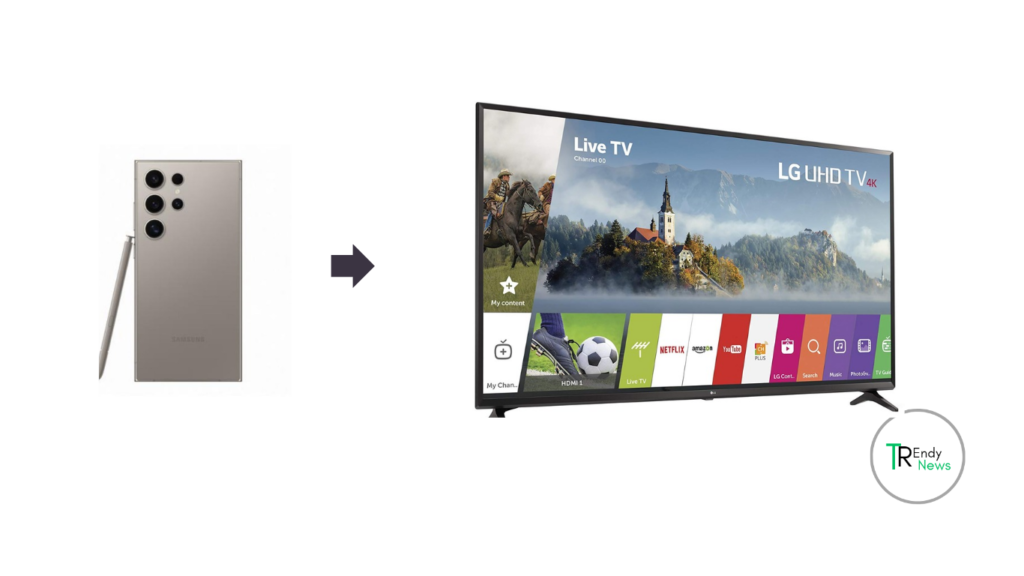
In this article, we will explore different methods that work for both Android and iPhone users.
1. Using a Wired Connection (HDMI Adapter)
A wired connection is one of the most reliable ways to connect your phone to your TV. Depending on your phone model, you’ll need the right HDMI adapter to make this connection.
Steps to Connect via HDMI
iPhone: Use a Lightning to HDMI adapter (also known as a Lightning Digital AV adapter).
Android: Use a USB-C to HDMI adapter if your Android device supports HDMI output.
1. Plug the HDMI adapter into your phone’s charging port.
2. Connect one end of an HDMI cable to the adapter and the other end to an HDMI port on your TV.
3. Switch your TV’s input to the corresponding HDMI channel.
4. Your phone’s display should now be mirrored on your TV screen.
This method supports high-quality video and audio output, making it ideal for watching movies or playing games.
2. Connecting Wirelessly via Chromecast (Android and iPhone)

For a wireless connection, Google Chromecast is one of the easiest and most popular options. Chromecast allows you to stream content from your phone to your TV over a Wi-Fi connection.
Steps to Connect via Chromecast
1. Plug the Chromecast into your TV’s HDMI port and connect it to a power source.
2. Download and install the Google Home app on your phone.
3. Connect your phone and Chromecast to the same Wi-Fi network.
4. Open the Google Home app, find your Chromecast device, and follow the on-screen instructions to set it up.
5. To cast content, open a compatible app (like YouTube or Netflix) and tap the Cast icon.
6. Select your Chromecast from the list of available devices, and your content will be displayed on the TV.
This method is compatible with both Android and iPhone devices and supports streaming videos, apps, and even mirroring your entire phone screen.
3. Using AirPlay (iPhone and Apple TV)
If you have an iPhone and an Apple TV (or a TV that supports AirPlay 2), you can wirelessly connect your iPhone to your TV using AirPlay.
Steps to Connect via AirPlay
1. Ensure both your iPhone and Apple TV (or AirPlay 2-compatible TV) are connected to the same Wi-Fi network.
2. Open Control Center on your iPhone by swiping down from the top-right corner (for iPhone X and later) or up from the bottom (for iPhone 8 and earlier).
3. Tap the Screen Mirroring icon.
4. Select your Apple TV or AirPlay 2-compatible TV from the list of devices.
5. Your iPhone’s screen will now be mirrored on your TV.
AirPlay allows you to stream videos, photos, and music from your iPhone directly to the TV with high-quality video and audio output.
4. Screen Mirroring with Smart TVs (Android and iPhone)
Most modern Smart TVs come with built-in screen mirroring capabilities, making it easy to connect your phone without additional hardware.
Steps to Connect via Screen Mirroring
iPhone: Use AirPlay with compatible Smart TVs (as explained above).
Android: Many Android devices come with a Cast or Screen Mirroring feature built into the phone’s settings.
1. On your Smart TV, enable screen mirroring or casting mode.
2. On your Android phone, go to Settings > Connected Devices > Cast or Screen Mirroring (the option might vary depending on your phone model).
3. Select your TV from the list of available devices.
4. Once connected, your phone’s screen will be mirrored on your TV.
5. Using a USB Cable (Android)
While this method doesn’t offer full screen mirroring, you can use a USB cable to connect your Android phone to your TV for media playback.
Steps to Connect via USB
1. Plug one end of a USB cable into your phone and the other end into a USB port on your TV.
2. On your TV, change the input source to USB.
3. On your Android phone, select File Transfer or Media Transfer mode.
4. You can now browse and view photos, videos, and music stored on your phone directly on the TV.
This method is ideal for quick access to media files without requiring wireless connections.
Find the Best Method for Your Needs
There are multiple ways to connect your phone to a TV screen, whether you prefer a wired connection using an HDMI adapter, a wireless method like Chromecast or AirPlay, or built-in screen mirroring features on Smart TVs. Choosing the right method depends on the devices you own and the content you want to display. With these options, you will be able to enjoy your phone’s content on a larger screen with ease.
Tech enthusiast and writer, delivering in-depth articles on the latest gadgets, software, and innovations. Stay informed with expert insights and detailed reviews on cutting-edge technology.
Discover more from Trendy News
Subscribe to get the latest posts sent to your email.
